Wstęp
Chyba każdy z nas pamięta czasy kiedy w modzie były Nokie 5510, a następnie znane wszystkim Nokie 3310. W dzisiejszych czasach gdzie większość z nas korzysta z dotykowych cudów z kolorowymi wyświetlaczami, stare poczciwe Nokie leżą i się kurzą na półkach. Jak przystało na prawdziwych elektroników, w internecie parę lat temu można było znaleźć informacje, jak komuś udało się połączyć wyświetlacz od Nokii z Atmegą. Nie było to łatwe ze względu na małe i gęsto rozmieszczone piny wyświetlacza. Dziś praktycznie każdy z nas może sobie pozwolić na użycie gotowego modułu bez konieczności bawienia się w lutowanie cienkich pinów czy niszczenie telefonu. Dodatkowo, w sieci możemy znaleźć nie tylko moduły z wyświetlaczami od Nokii, ale również od innych producentów telefonów. W tekście postaramy się pokazać jak najprościej i najszybciej uruchomić wyświetlacz od Nokii 5110 korzystając z gotowych bibliotek.

Dane:
Napięcie zasilania: 2.7-3.3V
Pobór prądu: 6-7.7mA
Rozdzielczość: 48×84 pikseli
Sterownik: PCD8544
Wymiary: 45x45mm
Podłączenie
Zanim cokolwiek zrobimy, musimy powiedzieć parę słów o zasilaniu naszego nabytku. Otóż według noty katalogowej wyświetlacz zasilany jest napięciem 2.7-3.3V. Także linie danych pracują w logice 3.3V, w związku z czym możemy użyć albo Arduino Pro albo Pro mini 3.3V. Jeśli chcemy użyć Uno, bądź innej płytki będziemy musieli jakoś obniżyć nasze napięcie. Według informacji dostępnych w internecie, a także własnych eksperymentów, linie danych wyświetlacza można “napędzić” logiką 5V. Wyświetlacz działa, ale jego żywotność znacznie się skróci. Lepszym pomysłem jest wykorzystanie rezystorów ograniczających. Używając rezystorów 10kΩ i 1kΩ możemy spokojnie podłączyć nasze Uno do LCDka. Najlepszym i najbardziej profesjonalnym wyjściem jest użycie konwertera poziomów np. układu scalonego 4050. Ta ostatnia metoda podana jest na stronie Adafruit.com w poradniku dotyczącym uruchamiania tego wyświetlacza.
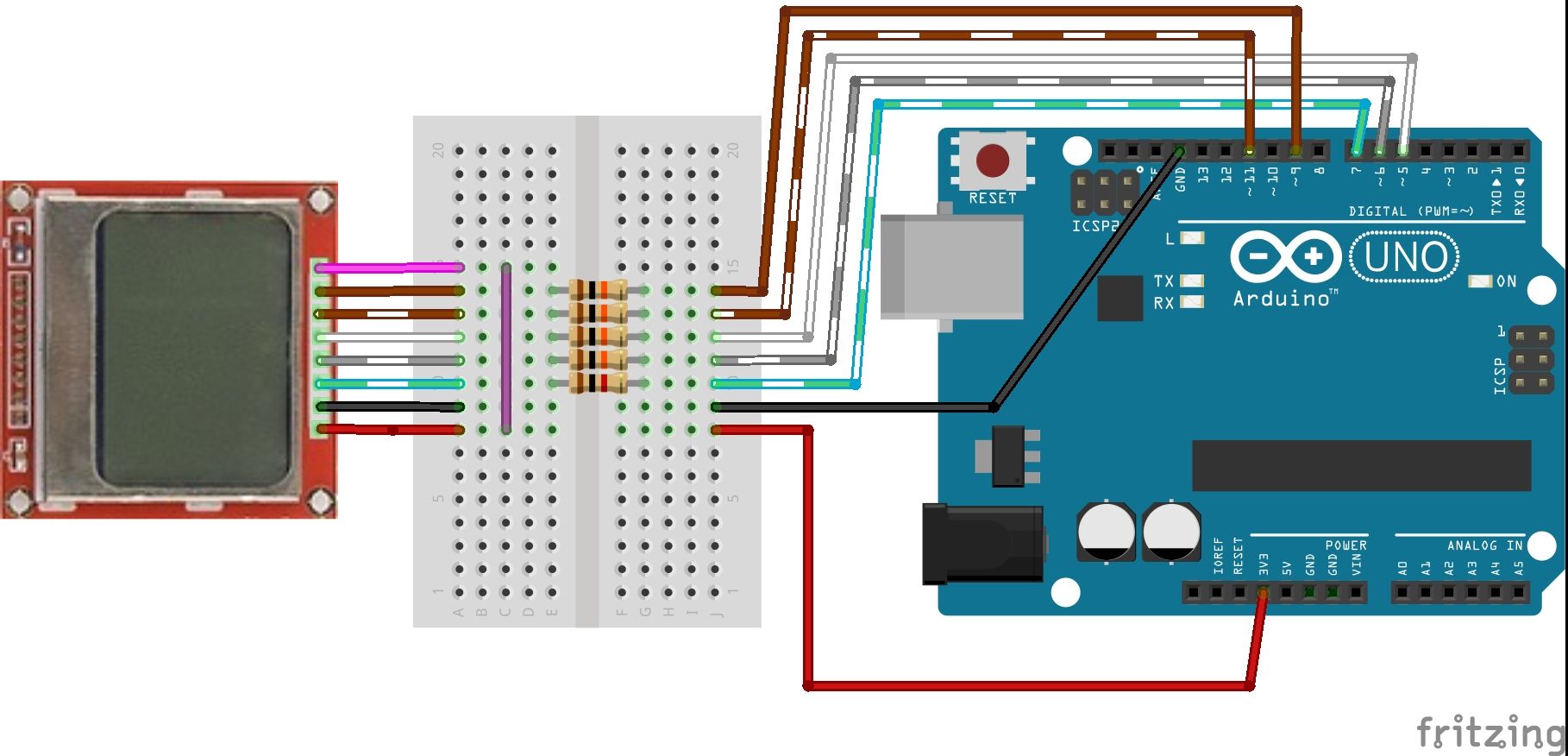
W związku, iż pod ręką mieliśmy tylko rezystory skorzystaliśmy z podłączenia jak na rysunku 1. Po sprawdzeniu, czy przypadkiem się gdzieś nie pomyliliśmy można przejść do części software’owej. Do naszego testu posłużyliśmy się biblioteką Adafruita, którą można ściągnąć z Githuba (PCD8544lib). W tym miejscu należy wspomnieć, iż w celu poprawnego działania biblioteki musimy dodatkowo ściągnąć bibliotekę GFX library, która również jest dostępna na Github’ie (GFXlib). Obydwa foldery wypakowujemy do folderu libraries i restartujemy IDE. Pamiętajmy również o poprawnej nazwie folderów (bez myślników), inaczej IDE nie załaduje nam biblioteki.

Przykładowy program
Kiedy już wszystko mamy gotowe czas wgrać przykładowy program i zacząć cieszyć się naszym wyświetlaczem. W tym celu z zakładki File następnie Examples, wybieramy nazwę ściągniętego folderu z przykładem dla wyświetlacza i ładujemy szkic “pcdtest”.
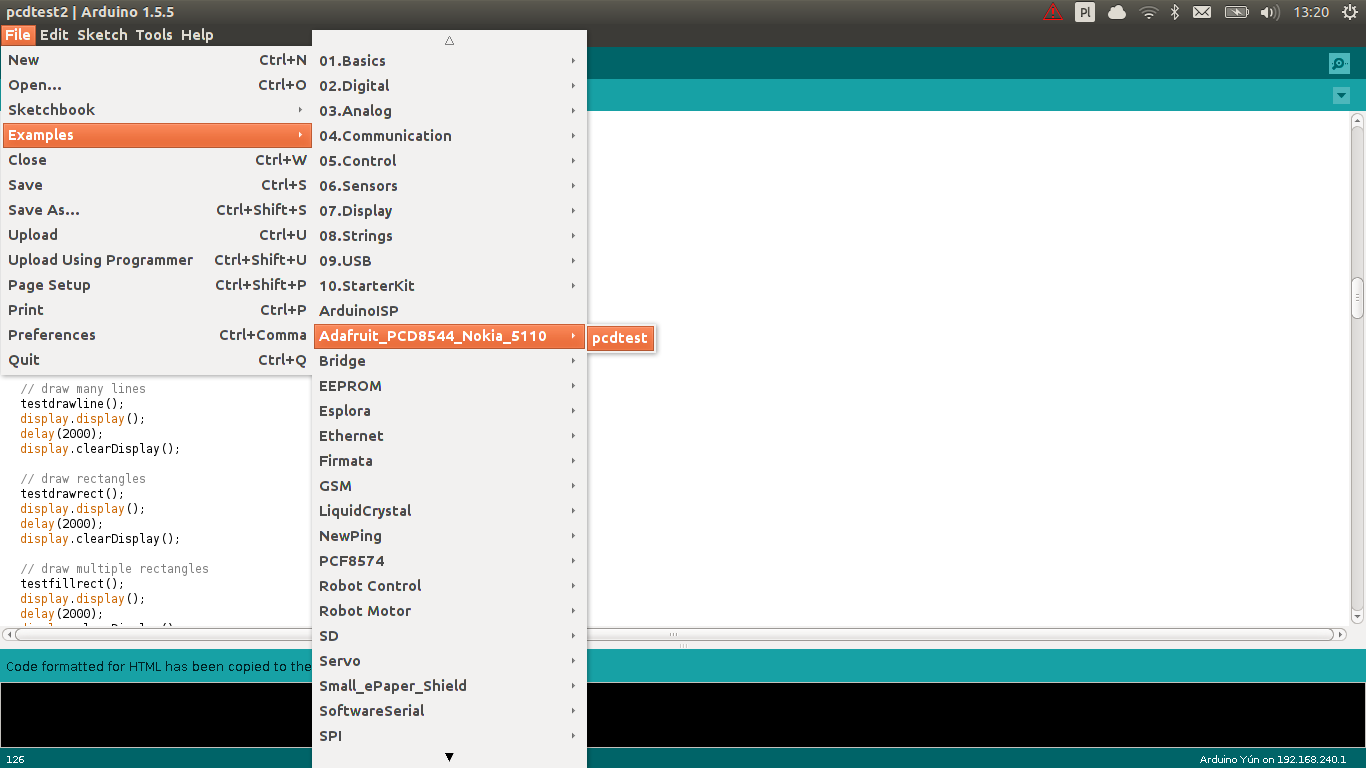
Tu mała uwaga, o której należy wspomnieć. Wgrywając bibliotekę GFX, nie znajdziemy w IDE przykładu tylko dla tej biblioteki (brak przykładów w Examples). Jest ona natomiast potrzebna do działania niektórych Adafruit’owych bibliotek.
Kompilujemy, wgrywamy i naszym oczom ukazuje się logo Adafruita, po którym następuje przejście do kolejnych ekranów. Całość kończy sekwencja spadających gwiazdek.

Biblioteka GFX umożliwia nam proste generowanie bitmap, tekstu oraz kształtów i jest dostosowana do wielu wyświetlaczy. Jako, że nasz jest monochromatyczny możemy wyświetlać dane w dwóch kolorach: czarnym lub białym. Tu również należy wspomnieć, iż po każdym użyciu funkcji rysowania musimy przywołać funkcję display(), która wyświetli na ekranie to co napisaliśmy w programie.
Jak już jesteśmy przy bibliotece GFX warto dodać jakie ma ona możliwości i co można dzięki niej narysować. Spis wszystkich dostępnych funkcji wraz z ich wyjaśnieniem i przykładowym zdjęciem możecie znaleźć na stronie learn.adafruit.com.
Jedną z podstawowych funkcji jest rysowanie pojedynczych pikseli. W związku, że biblioteka wspiera różne wyświetlacze, w tej jak i pozostałych funkcjach możemy wybrać kolor naszego piksela. My będziemy mieć do wyboru dwa kolory- biały i czarny. Kolejną funkcją jest rysowanie linii, za pomocą współrzędnych początku i końca. Dzięki bibliotece możemy także wyświetlić takie figury jak prostokąty, okręgi, prostokąty z zaokrąglonymi rogami czy trójkąty. Jednak powyższe możliwości odnoszą się tylko do rysowania grafik. Co jeśli chcemy wyświetlić jakiś tekst? Nic prostszego, GFX umożliwia prezentowanie tekstu i znaków w dwóch rozmiarach, w formie normalnej bądź negatywowej, a także w dwóch rozmiarach.

Na koniec jeszcze jedna ciekawa funkcja, dzięki której możemy zaprezentować na naszym wyświetlaczu bitmapę. W celu jej wyświetlenia musimy ją przekonwertować do pliku .c. Dla lcdka od Nokii posłużymy się programem ze strony avrportal.com, o nazwie image2glcd. Najpierw musimy przygotować bitmapę w rozmiarze jaki chcemy wyświetlić. Następnie pamiętajmy o zmianie jej koloru na czarno-biały. Na koniec używamy powyższego programu i z wygenerowanego pliku kopiujemy nasz obrazek do IDE. W celu wyświetlenia go na lcd korzystamy z funkcji display.drawBitmap(0, 0, img, 80, 45, BLACK); Pierwsze dwie liczby to współrzędne, następnie nazwa naszej bitmapy, potem rozmiar i kolor. Jak to wygląda możecie zobaczyć w poniższym kodzie (pamiętajmy, aby używać PROGMEMu w celu załadowania obrazka do pamięci flash, inaczej zostanie on załadowany do SRAMu).
static unsigned char PROGMEM nettigo[] =
{0x00, 0x00, 0x00, 0x00, 0x00, 0x00, 0x00, 0x00, 0x00, 0x00, 0x00, 0x80,
0x00, 0x00, 0x00, 0x00, 0x00, 0x00, 0x00, 0x00, 0x00, 0x80, 0x00, 0x00,
0x00, 0x00, 0x00, 0x00, 0x00, 0x00, 0x02, 0xC0, 0x00, 0x00, 0x00, 0x00,
0x00, 0x00, 0x00, 0x00, 0x03, 0x40, 0x20, 0x27, 0xEF, 0xFF, 0xF1, 0x0F,
0x81, 0xE0, 0x03, 0x60, 0x30, 0x67, 0xEF, 0xFF, 0xF3, 0x1F, 0xC3, 0xF0,
0x05, 0xA0, 0x70, 0x67, 0xFF, 0xFF, 0xF7, 0x3F, 0xC7, 0xF8, 0x0D, 0xB0,
0x70, 0x66, 0x01, 0x83, 0x87, 0x78, 0x8F, 0x78, 0x0D, 0xB0, 0x78, 0x6E,
0x01, 0x83, 0x87, 0x78, 0x0E, 0x38, 0x1B, 0x68, 0x78, 0x6E, 0x01, 0x83,
0x87, 0x70, 0x0C, 0x1C, 0x1B, 0x48, 0x7C, 0x6E, 0x01, 0x83, 0x87, 0x70,
0x0C, 0x1C, 0x32, 0xDC, 0x7C, 0x6E, 0x01, 0x83, 0x87, 0xE0, 0x1C, 0x1C,
0x36, 0xDC, 0x6C, 0x6E, 0x01, 0x83, 0x87, 0xE0, 0x1C, 0x1C, 0x6D, 0xBA,
0x6E, 0x6F, 0xE1, 0x83, 0x87, 0xE0, 0x1C, 0x0E, 0x6D, 0xF2, 0x6E, 0x6F,
0xE1, 0x83, 0x87, 0xE0, 0x1C, 0x0E, 0xCB, 0x7B, 0x67, 0x6F, 0xE1, 0x83,
0x87, 0xE0, 0x1C, 0x0E, 0xDB, 0x6D, 0x67, 0x6E, 0x01, 0x83, 0x87, 0xE1,
0xDC, 0x0E, 0x4F, 0x6C, 0x63, 0x6E, 0x01, 0x83, 0x87, 0xE3, 0xDC, 0x0E,
0x6D, 0xA6, 0x63, 0xEE, 0x01, 0x83, 0x87, 0xE3, 0xDC, 0x1C, 0x2C, 0xB6,
0x63, 0xEE, 0x01, 0x83, 0x87, 0x60, 0xDC, 0x1C, 0x36, 0xD8, 0x61, 0xEE,
0x01, 0x83, 0x87, 0x70, 0xCC, 0x1C, 0x13, 0x58, 0x61, 0xEE, 0x01, 0x83,
0x87, 0x70, 0xCE, 0x1C, 0x1B, 0x68, 0x60, 0xEE, 0x01, 0x83, 0x87, 0x78,
0xCE, 0x38, 0x0D, 0x60, 0x60, 0xEF, 0xE1, 0x83, 0x87, 0x3F, 0xCF, 0xF8,
0x0D, 0xB0, 0x60, 0xEF, 0xE1, 0x83, 0x87, 0x3F, 0xC7, 0xF8, 0x04, 0xA0,
0x60, 0x6F, 0xE1, 0x83, 0x87, 0x1F, 0xC3, 0xF0, 0x06, 0xC0, 0x60, 0x67,
0xE1, 0x81, 0x86, 0x07, 0x01, 0xE0, 0x02, 0xC0, 0x00, 0x00, 0x00, 0x00,
0x00, 0x00, 0x00, 0x00, 0x03, 0x40, 0x00, 0x00, 0x00, 0x00, 0x00, 0x00,
0x00, 0x00, 0x03, 0x00, 0x00, 0x00, 0x00, 0x00, 0x08, 0x01, 0x00, 0x00,
0x01, 0x80, 0x00, 0x00, 0x00, 0x00, 0x08, 0x01, 0x00, 0x00, 0x00, 0x80,
0x00, 0x04, 0x04, 0x12, 0x18, 0x61, 0x91, 0xC0, 0x00, 0x00, 0x00, 0x05,
0x04, 0x02, 0x98, 0x03, 0x19, 0x40, 0x00, 0x00, 0x00, 0x05, 0x04, 0x00,
0x98, 0x01, 0x19, 0x50, 0x00, 0x00, 0x00, 0x04, 0x05, 0x00, 0x9C, 0x01,
0x11, 0x40, 0x00, 0x00, 0x00, 0x02, 0x40, 0x00, 0x10, 0x04, 0x04, 0x00,
0x00, 0x00, 0x00, 0x00, 0x01, 0x01, 0x00, 0x00, 0x00, 0x00, 0x00, 0x00,
0x00, 0x00, 0x00, 0x00, 0x00, 0x00, 0x00, 0x00, 0x00, 0x00, 0x00, 0x00,
0x00, 0x00, 0x00, 0x00, 0x00, 0x00, 0x00, 0x00, 0x00, 0x00, 0x00, 0x00,
0x00, 0x00, 0x00, 0x00, 0x00, 0x00, 0x00, 0x00, 0x00, 0x00, 0x00, 0x00,
0x00, 0x00, 0x00, 0x00, 0x00, 0x00, 0x00, 0x00, 0x00, 0x00, 0x00, 0x00,
0x00, 0x00, 0x00, 0x00, 0x00, 0x00, 0x00, 0x00, 0x00, 0x00, 0x00, 0x00,
0x00, 0x00, 0x00, 0x00, 0x00, 0x00, 0x00, 0x00, 0x00, 0x00, 0x00, 0x00,
0x00, 0x00, 0x00, 0x00};
Następnie przywołujemy funkcję rysowania bitmapy, pamiętając o użyciu display():
display.drawBitmap(0,0,nettigo,80,45, BLACK);
display.display();

Szału nie ma, ale pamiętajmy, że wyświetlacz nie ma jakiejś zabójczej rozdzielczości (dla przypomnienia 48×84). Do prostych logotypów czy ikon w zupełności wystarczy.
Musimy przyznać, że Adafruit po raz kolejny pokazał klasę. Opublikowanie przez nich biblioteki są łatwe w użyciu, nie mówiąc już o doskonałym opisie. Testowy program także jest w miarę łatwy do zrozumienia i po jego analizie raczej nikt nie powinien mieć kłopotów z pierwszym uruchomieniem wyświetlacza i dostosowaniem go do swoich potrzeb. Wystarczy parę chwil i już będziemy mogli po przerobieniu gotowca cieszyć się własną bitmapą czy swoim tekstem. Jeśli chodzi o sam wyświetlacz, cena jego nie jest wygórowana, a możliwości ma spore. Porównajmy sobie możliwości lcdka od Nokii i zwykłego lcdka 2×16. Po za rozmiarem, my widzimy same plusy, możemy wyświetlić oprócz tekstu także proste bitmapy, do podłączenia używamy mniej kabli, a kontrast możemy regulować programowo.(w przypadku wyświetlaczy opartych na HD44780 kontrast także możemy regulować programowo, ale kosztem dodatkowo użytych wyjść).
